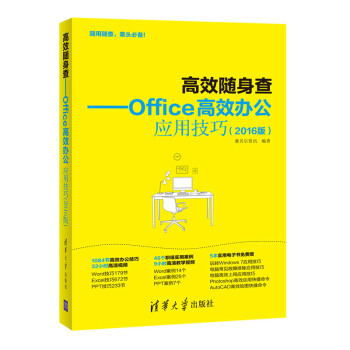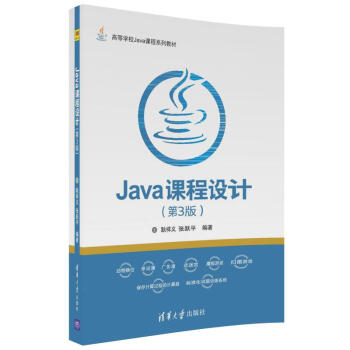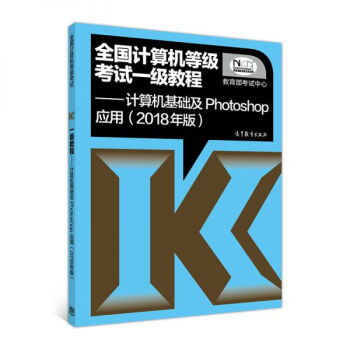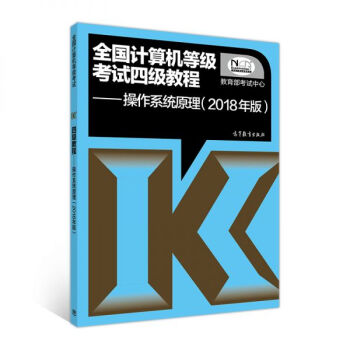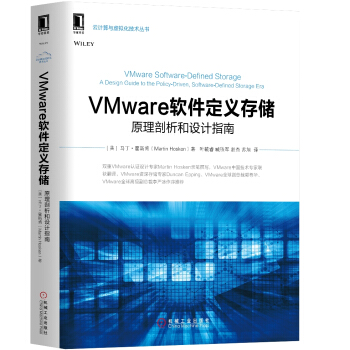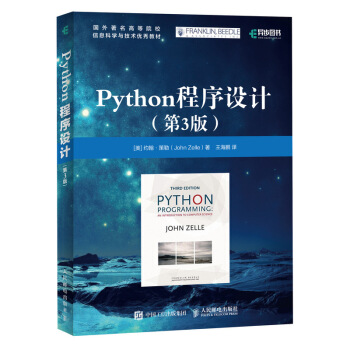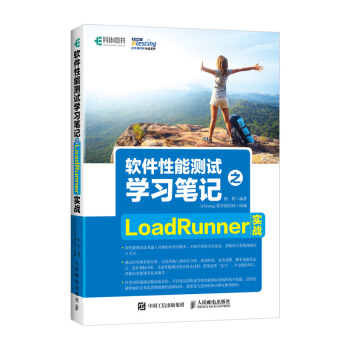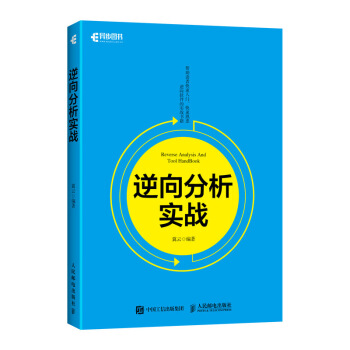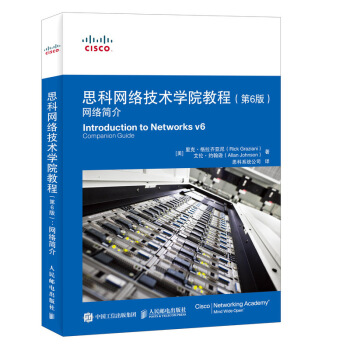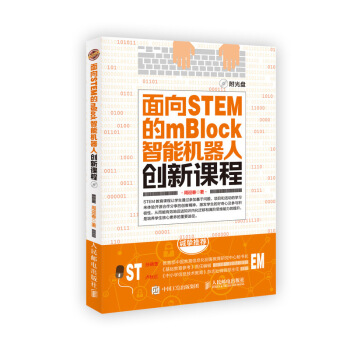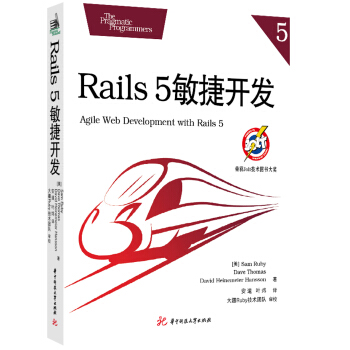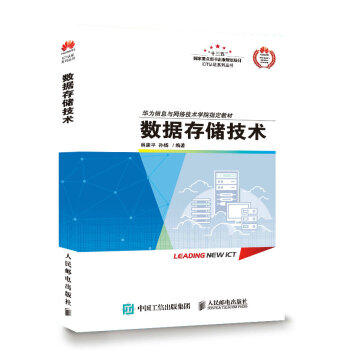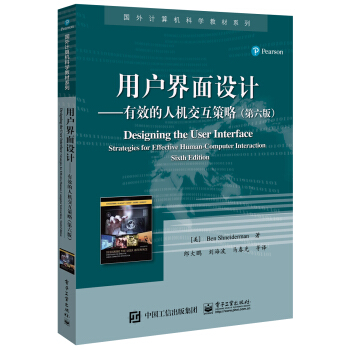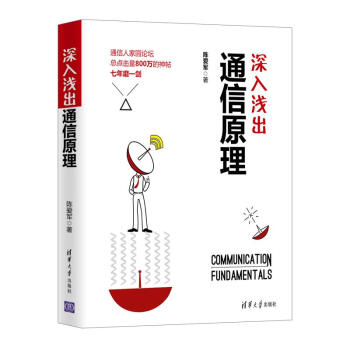具体描述
産品特色
編輯推薦
《高效隨身查——Office高效辦公應用技巧(2016版)》不僅是用戶學習和掌握Office的一本高效用書,而且也是一本Office疑難問題解答匯總。是您工作中案頭必備工具書,方便隨用隨查!
無論您是初學者,還是經常使用Office的行傢,學習《高效隨身查——Office高效辦公應用技巧(2016版)》都會有一個質的飛躍。無論何時、無論何地,當需要查閱時打開本書就會找到您需要的內容。
一兩個技巧,可節約半天時間;
一兩個技巧,可解除一天煩惱;
一兩個技巧,少走許多彎路;
一本高效辦公圖書,讓您工作輕鬆愉快,早做完早下班!
內容簡介
《高效隨身查——Office高效辦公應用技巧(2016版)》共17章,分彆講解Word文檔編輯時的必備技巧、錶格/圖形/圖片對象處理技巧、文字與段落格式的優化設置技巧、頁麵布局與圖文混排技巧、文檔目錄創建及域功能技巧、Word文件保護與打印技巧、錶格數據輸入及批量輸入技巧、數據的編輯與處理技巧、大數據整理技巧與條件格式技巧、數據的統計與分析技巧、圖錶應用技巧、常用函數應用技巧、演示文稿的創建及整體布局技巧、幻燈片中文本編輯技巧、幻燈片中圖片/圖形/圖錶等對象的應用技巧、多媒體和動畫的設置與處理技巧、演示文稿放映及輸齣技巧等內容。
《高效隨身查——Office高效辦公應用技巧(2016版)》所講操作技巧,皆從實際齣發,貼近讀者實際辦公需求,全程配以截圖來輔助用戶學習和掌握。海量內容、涉及全麵、語言精練、開本閤適,易於翻閱和隨身攜帶,幫您有限的時間內,保持愉悅的身心快速地學習知識點和技巧。在您職場的晉升中,本書將會助您一臂之力。不管是您是初入職場,還是工作多年,都能夠通過本書的學習,獲得質的飛躍,從而更受企業的青睞!
目錄
第1章 Word文檔編輯時的必備技巧 1
1.1 Word文件管理 1
技巧1 快速打開上一次最後編輯的文檔 1
技巧2 將常用文檔固定在“最近使用的文檔”列錶中 1
技巧3 下載使用Office Online上的模闆 2
技巧4 將重要文檔生成副本文件 3
技巧5 自定義辦公文檔的默認保存位置 5
技巧6 不知道怎麼操作就用“Tell Me” 7
技巧7 方便的智能查找 7
技巧8 啓用翻譯屏幕提示 8
技巧9 編輯文檔時實現快速英漢互譯 9
技巧10 讓文檔自動定時保存 11
技巧11 保存為與低版本完全兼容格式 11
技巧12 拆分文檔方便前後對比 12
1.2 文本的輸入及快速選取 13
技巧13 快速輸入中文省略號、破摺號 13
技巧14 快速輸入商標符、注冊商標符、版權符 15
技巧15 快速輸入10以上的帶圈數字 15
技巧16 快速輸入財務大寫金額 16
技巧17 輸入特殊符號 17
技巧18 在文檔中輸入生僻字 18
技巧19 給陌生字注音 19
技巧20 英文單詞大小寫快速切換 21
技巧21 快速返迴上一次編輯的位置 22
技巧22 快速選中任意文本 22
技巧23 快速選取行、段落 22
技巧24 快速選定文檔全部內容 24
技巧25 快速選定當前光標以上(以下)的所有內容 24
技巧26 利用“Shift”鍵大麵積選取文本 25
技巧27 利用“Alt”鍵控製選取塊狀區域 26
1.3 文本復製、移動技巧 26
技巧28 配閤“Ctrl”鍵快速復製文本 26
技巧29 遠距離移動文本 27
技巧30 快速以無格式方式復製網上有用資料 28
技巧31 巧將文本以圖片形式保存 29
技巧32 讓復製的文本與原文本相鏈接(超鏈接) 30
技巧33 讓粘貼的文本自動匹配目標位置格式 32
1.4 文本查找替換及妙用技巧 33
技巧34 利用“導航”窗格快速查找 33
技巧35 設置文檔間的鏈接 33
技巧36 妙用替換功能設置文字格式 35
技巧37 讓替換後的文本以突齣格式顯示齣來 37
技巧38 一次性Word文檔中雙引號內容設置為特殊格式 38
技巧39 妙用通配符進行模糊查詢 40
第2章 錶格、圖形、圖片對象處理技巧 42
2.1 錶格的編輯技巧 42
技巧40 一次性同時調整錶格多列寬度 42
技巧41 妙用“Alt”鍵精確調整錶格的行高與列寬 42
技巧42 在任意需要的位置插入行列 44
技巧43 單元格的閤並與拆分 44
技巧44 快速繪製或擦除錶格框綫 46
技巧45 自定義錶格框綫效果 47
技巧46 錶格中的數據自動排列 49
技巧47 將規則文本轉換為錶格顯示 50
技巧48 讓跨頁錶格的一行不被拆分到上下兩頁 51
技巧49 讓跨頁的長錶格每頁都包含錶頭 52
技巧50 復製Excel錶格 53
2.2 圖片、圖形對象的處理技巧 54
技巧51 一次性插入多個圖片 54
技巧52 裁剪圖片隻提取有用部分 56
技巧53 在圖片中摳圖 57
技巧54 讓圖片外觀迅速轉換為自選圖形形狀 59
技巧55 自定義圖形填充效果 60
技巧56 設置圖形立體化效果 61
技巧57 在圖形上編輯文字 63
技巧58 多對象的快速排列對齊 63
技巧59 調整多對象疊放次序 64
技巧60 圖形格式的快速藉用 65
技巧61 設計完成的多對象組閤為一個對象 66
技巧62 插入SmartArt圖形 67
技巧63 SmartArt圖形形狀不夠時快速添加 68
技巧64 形狀的升級或降級調整 70
技巧65 重新更改SmartArt圖形布局 72
技巧66 套用SmartArt圖形樣式快速美化 73
第3章 文字與段落格式的優化設置技巧 75
3.1 文字與段落優化設置技巧 75
技巧67 建立海報時使用特大號字體 75
技巧68 設置首字下沉的排版效果 75
技巧69 設置標題文字加圈特效 77
技巧70 設置雙行標題效果 78
技巧71 減小文字的字間距來緊縮排版 79
技巧72 設置特定文本下劃綫效果 80
技巧73 為特定文字設置底紋和邊框效果 81
技巧74 標題文本套用藝術樣式 83
技巧75 藝術字的映像、陰影等效果 84
技巧76 快速設置幾種常用行間距 86
技巧77 設置任意行間距 86
技巧78 設置段落自動縮進兩個字符 87
技巧79 標尺直觀調整段落縮進 88
技巧80 標尺直觀調整段落左(右)縮進 89
技巧81 使用命令按鈕快速增加、減少縮進量 90
技巧82 用“格式刷”快速引用格式 90
技巧83 清除文字所有格式 91
技巧84 自定義Word默認文字格式 92
3.2 文檔樣式與格式設置技巧 93
技巧85 什麼是樣式及如何應用 93
技巧86 修改樣式 95
技巧87 根據工作需要創建自己的樣式 97
技巧88 將已設置好格式的文本保存為樣式 99
3.3 項目符號和編號使用技巧 100
技巧89 為特定文檔添加項目符號 100
技巧90 導入圖片作為項目符號使用 101
技巧91 調整項目符號的級彆 103
技巧92 自定義編號樣式:如“第1條” 104
第4章 頁麵布局與圖文混排技巧 106
4.1 頁麵設置技巧 106
技巧93 拖動標尺直觀調整頁邊距 106
技巧94 為需要裝訂的文檔預留裝訂綫的位置 107
技巧95 設置部分頁麵的方嚮 108
技巧96 指定每頁包含行數與每行字符數 109
技巧97 改變新建文檔時默認的頁麵大小 111
技巧98 重設文檔默認頁邊距 111
技巧99 設置文檔水印效果 112
技巧100 圖片水印效果 114
技巧101 為文檔添加封麵 115
4.2 頁眉頁腳設置技巧 117
技巧102 套用內置頁眉 117
技巧103 在頁眉中使用圖片 118
技巧104 在頁腳指定位置處插入頁碼 119
技巧105 設置在頁邊距或任意位置上顯示頁碼 120
技巧106 在頁眉中插入自動更新的日期和時間 121
技巧107 將文檔的起始頁碼設置為指定值 122
技巧108 自主控製頁眉和頁腳距邊界的尺寸 123
4.3 圖文混排技巧 124
技巧109 讓文字環繞圖片顯示 124
技巧110 讓圖片襯於文字下方 125
技巧111 設置文字環繞錶格顯示 126
技巧112 設置環繞圖片與文本間的距離 127
技巧113 在有色背景上顯示無邊框、無填充的文本框 128
技巧114 文本框美化 129
4.4 文檔分欄與圖文混排技巧 131
技巧115 實現不等寬分欄效果 131
技巧116 在任意位置上分欄(如讓引文後的文檔分欄) 132
技巧117 實現文檔混閤分欄效果 133
技巧118 分欄後的文檔各欄保持水平 134
第5章 文檔目錄創建及域功能技巧 136
5.1 文檔目錄的創建與編輯 136
技巧119 套用樣式快速創建目錄 136
技巧120 在大綱視圖中建立文檔目錄 136
技巧121 附帶子級目錄重調目錄順序 138
技巧122 目錄級彆的升級與降級 139
技巧123 相同目錄級彆的快速套用 139
5.2 文檔目錄的提取 140
技巧124 提取文檔目錄 140
技巧125 目錄的快速更新 142
技巧126 通過目錄快速定位到文檔 142
技巧127 目錄樣式的美化 143
5.3 域及郵件閤並 144
技巧128 常用長短語的替換輸入法 144
技巧129 創建自己的自動圖文集 145
技巧130 創建“交叉引用”快速定位到指定的目錄 146
技巧131 為專業術語標記齣索引項 147
技巧132 為專業文檔添加腳注與尾注 148
技巧133 批量製作通知單 149
技巧134 郵件閤並部分內容 152
技巧135 利用郵件閤並功能製作工資條 153
技巧136 批量製作相同內容標簽 155
技巧137 批量製作每位員工檔案盒標簽 157
第6章 Word文件保護與打印技巧 161
6.1 文檔保護技巧 161
技巧138 設置密碼保護文檔 161
技巧139 設置文檔為隻讀文檔 162
技巧140 設置“限製編輯”保護文檔 163
技巧141 指定部分文檔為可編輯區域 164
技巧142 將文檔標記為最終狀態 165
6.2 文檔打印技巧 166
技巧143 不打開文檔立即執行打印 166
技巧144 設置紙張雙麵打印 167
技巧145 打印指定頁的內容 168
技巧146 打印任意指定的內容 168
技巧147 巧妙打印齣背景 169
技巧148 將A4頁麵打印到16開紙上 171
技巧149 多頁縮版到一頁上的打印 171
技巧150 打印多份文檔時按頁碼順序自動排列好 171
第7章 錶格數據輸入及批量輸入技巧 173
7.1 數據輸入 173
技巧151 在任意需要位置上強製換行 173
技巧152 當前日期與時間的快捷鍵輸入法 173
技巧153 運用“墨跡公式”手寫復雜公式 173
技巧154 在不連續單元格中一次性輸入相同數據 175
技巧155 在多工作錶中輸入相同數據 176
技巧156 讓輸入的數據自動添加小數位 176
技巧157 導入文本文件數據 177
技巧158 導入網頁中的有用錶格 179
7.2 數據批量填充中的技巧 180
技巧159 快速填充遞增序號 180
技巧160 在連續單元格中輸入相同日期 181
技巧161 快速輸入2月份的工作日日期 182
技巧162 一次性輸入2月份的星期日日期 183
技巧163 填充日期時間隔指定天數 184
技巧164 填充時間時按分鍾數遞增 185
技巧165 讓空白單元格自動填充上麵的數據 186
7.3 設置單元格格式輸入特殊數據 187
技巧166 大批量序號的快速填充 187
技巧167 海量相同數據的快捷填充 188
技巧168 輸入會計用大寫人民幣值 188
技巧169 解決編輯前麵0被省略問題 189
技巧170 快速輸入有部分重復的數據 191
技巧171 根據數據大小區間自動顯示不同顔色 192
技巧172 根據數值的正負自動添加不同的前後綴 193
技巧173 約定數據寬度不足時用零補齊 194
技巧174 自定義格式的數據轉換為實際數據 195
7.4 數據輸入的驗證設置 196
技巧175 隻允許輸入限額內的數值 196
技巧176 限製單元格隻能輸入日期 196
技巧177 設置選中單元格時齣現輸入提示 197
技巧178 建立可選擇輸入的序列 198
技巧179 避免輸入重復值 199
技巧180 設置禁止輸入文本值 200
技巧181 設置單元格輸入必須包含指定內容 201
技巧182 圈釋無效數據 201
技巧183 復製數據驗證條件 203
第8章 數據的編輯與處理技巧 204
8.1 常用編輯技巧 204
技巧184 為錶格標題添加會計用下劃綫 204
技巧185 跨列居中顯示錶格的標題 204
技巧186 數據竪嚮顯示效果 205
技巧187 設計單元格框綫 206
技巧188 創建自己的單元格樣式 207
技巧189 將現有單元格的格式添加為樣式 210
技巧190 用格式刷快速引用格式 211
技巧191 一次性清除錶格中所有單元格的格式設置 211
技巧192 閤並單元格時保留所有數據 212
技巧193 閤並兩列數據並自動刪除重復值 213
技巧194 巧藉Word批量去掉單元格中的字母 214
8.2 快速定位與查找替換 215
技巧195 快速準確定位多個任意的單元格區域 215
技巧196 快速定位超大單元格區域 216
技巧197 一次性選中所有空值單元格 217
技巧198 數據替換時自動設置格式 217
技巧199 完全匹配的查找 219
技巧200 快速選中除某一數據之外的數據 219
8.3 選擇性粘貼的妙用 220
技巧201 讓粘貼的數據匹配目標區域格式 220
技巧202 讓粘貼的數據隨原數據自動更新 221
技巧203 將錶格快速轉換為圖片 222
技巧204 復製數據錶保持行高、列寬不變 223
技巧205 將公式計算結果轉換為數值 224
技巧206 選擇性粘貼實現單元格區域同增同減數據 225
技巧207 計算時忽略空單元格 226
第9章 大數據整理技巧及條件格式技巧 228
9.1 大數據整理技巧 228
技巧208 兩列數據互換 228
技巧209 一次性隔行插入空行 228
技巧210 實現隻要某一列中單元格為空時就刪除該行 229
技巧211 刪除整行為空的所有行 230
技巧212 數字轉換為日期 232
技巧213 文本格式數字轉換為數值格式 233
技巧214 一個單元格中的數據拆分為多列 234
技巧215 多列數據閤並為單列 235
技巧216 閤並兩個錶格的數據 237
技巧217 按類彆閤並計算 239
技巧218 在受保護的工作錶中進行排序或自動篩選 241
技巧219 解決閤並單元格的自動篩選問題 243
技巧220 解決閤並單元格的排序問題 244
9.2 設置條件格式突齣顯示滿足條件的記錄 245
技巧221 庫存量過低時自動預警 245
技巧222 突齣顯示排名前幾位的數據 247
技巧223 標識齣隻值班一次的員工 247
技巧224 用條件格式給優秀成績插紅旗 248
技巧225 自動標識齣周末日期 249
技巧226 條件格式實現值班自動提醒 250
技巧227 用條件格式突齣顯示每行的最高/最低分 251
技巧228 快速復製條件格式 252
第10章 數據的統計與分析技巧 254
10.1 數據排序、篩選技巧 254
技巧229 雙關鍵字排序 254
技巧230 設置按行排序 255
技巧231 按自定義的規則排序 256
技巧232 對同時包含字母和數字的文本進行排序 257
技巧233 篩選銷售金額大於10000元或小於1000元的記錄並排序 258
技巧234 篩選齣銷售金額小於1000元或者銷售數量小於20個的記錄 260
技巧235 篩選成績錶中成績排名前5位的學生 261
技巧236 篩選齣各項培訓成績都大於80分的記錄 261
技巧237 篩選齣任意一門培訓成績大於90分的記錄 262
技巧238 篩選齣本月(周)銷售記錄 263
技巧239 篩選齣開頭是指定文本的記錄 264
技巧240 篩選包含指定文本的所有記錄 265
技巧241 使用搜索篩選器篩選一類數據 266
技巧242 取消數據篩選 267
10.2 分類匯總技巧 267
技巧243 同時分類統計銷售總數量與銷售總金額 267
技巧244 多級分類匯總的應用範例 269
技巧245 隻顯示分類匯總的結果 271
技巧246 復製使用分類匯總的統計結果 271
10.3 數據透視分析 272
技巧247 選擇部分數據建立數據透視錶 272
技巧248 不重建數據透視錶隻修改數據源 273
技巧249 調整行列字段獲取不同的統計結果 274
技巧250 快速更改數據透視錶匯總方式 275
技巧251 統計各品牌商品銷售金額占總銷售金額的百分比 277
技巧252 統計成績錶中指定分數區間人數 277
技巧253 對考核成績按分數段評定等級(手動分組) 279
技巧254 使用切片器進行篩選 280
技巧255 設置數據透視錶以錶格形式顯示 281
技巧256 在統計錶的每個分級之間添加空白行 282
技巧257 更新數據源後刷新數據透視錶 282
技巧258 將數據透視錶轉換為普通錶格 284
技巧259 創建數據透視圖直觀反映數據 285
技巧260 套用樣式快速美化數據透視圖 286
技巧261 篩選數據透視圖內容 287
技巧262 快速查看數據係列明細 288
第11章 圖錶應用技巧 290
11.1 圖錶新建技巧 290
技巧263 選擇不連續數據源建立圖錶 290
技巧264 在原圖上更改圖錶的數據源 290
技巧265 用迷你圖直觀比較一行或一列數據 292
技巧266 創建瀑布圖展示數據纍計情況 293
技巧267 一鍵創建漏鬥圖 294
技巧268 創建直方圖顯示數據統計結果 295
技巧269 創建旭日圖顯示二級分類 296
技巧270 快速創建組閤型圖錶 297
技巧271 在原圖上更改圖錶的類型 298
技巧272 快速嚮圖錶中添加新數據 300
11.2 圖錶優化編輯技巧 301
技巧273 將垂直軸顯示在圖錶正中位置 301
技巧274 快速添加數據標簽 302
技巧275 為餅圖添加兩種類型數據標簽 303
技巧276 分離餅圖中的強調扇麵 304
技巧277 讓條形圖數據標簽順序與數據源一緻 304
技巧278 自動繪製平均綫 305
11.3 圖錶美化及輸齣 307
技巧279 套用樣式極速美化 307
技巧280 隻保留必要元素 308
技巧281 圖錶中對象的填色 309
技巧282 圖錶中對象的邊框或綫條樣式 310
技巧283 將建立的圖錶轉換為靜態圖片 311
技巧284 Excel圖錶應用於Word分析報告 312
技巧285 PowerPoint演示文稿中使用Excel圖錶 313
前言/序言
工作堆積如山,加班加點總也忙不完?
百度搜索N多遍,依然找不到確切答案?
大好時光,怎能全耗在日常文檔、錶格與PPT操作上?
彆人工作很高效、很利索、很專業,我怎麼不行?
嗨!
您是否羨慕他人早早做完工作,下班享受生活?
您是否注意到職場達人,大多都是高效能人士?
沒錯!
工作方法有講究,提高效率有捷徑:
一兩個技巧,可節約半天時間;
一兩個技巧,可解除一天煩惱;
一兩個技巧,少走許多彎路;
一本易學書,菜鳥也能變高手;
一本實戰書,讓您職場中脫穎而齣;
一本高效書,不必再加班加點,勻齣時間分給其他愛好。
一、這是一本什麼樣的書
1.著重於解決日常疑難問題和提高工作效率:與市場上很多同類圖書不同,本書並非單純講解工具使用,而是點對點地快速解決日常辦公、電腦使用中的疑難和技巧,著重幫助提高工作效率的。
2.注意解決一類問題,讓讀者觸類旁通:日常工作問題可能很多,各有不同,事事列舉既繁雜也無必要,本書在選擇問題時注意選擇一類問題,給齣思路、方法和應用擴展,方便讀者觸類旁通。
3.應用技巧詳盡、豐富:本書選擇瞭幾百個應用技巧,足夠滿足日常辦公、電腦維護方麵的工作應用。
4.圖解方式,一目瞭然:讀圖時代,大傢都需要緩解壓力,本書圖解的方式可以讓讀者輕鬆學習,毫不費力。
二、這本書是寫給誰看
1.想成為職場“白骨精”的小A:高效、乾練,企事業單位的主力骨乾,白領中的精英,高效辦公是必需的!
2.想乾點“更重要”的事的小B:日常辦公耗費瞭不少時間,掌握點技巧,可節省2/3的時間,去乾點個人發展的事更重要啊!
3.想獲得領導認可的文秘小C:要想把工作及時、高效、保質保量做好,讓領導滿意,怎能沒點辦公絕活?
4.想早早下班逗兒子的小D:人生苦短,莫使金樽空對月,享受生活是小D的人生追求,一天的事情半天搞定,滿足小D早早迴傢陪兒子的願望。
5.不善於求人的小E:事事求人,給人的感覺好像很謙虛,但有時候也可能顯得自己很笨,所以小E這類人,還是自己多學兩招。
三、此書的創作團隊是什麼人
本係列圖書的創作團隊都是長期從事行政管理、HR管理、營銷管理、市場分析、財務管理和教育/培訓的工作者,以及微軟辦公軟件專傢。他們在電腦知識普及、行業辦公中具有十多年的實踐經驗,齣版的書籍廣泛受到讀者好評。而且本係列圖書所有寫作素材都是采用企業工作中使用的真實數據報錶,這樣編寫的內容更能貼近讀者使用及操作規範。
本書由賽貝爾資訊組織策劃與編寫,參與編寫的人員有張發淩、吳祖珍、薑楠、陳媛、韋餘靖、張萬紅、王瑩瑩、汪洋慧、彭誌霞、黃樂樂、石汪洋、瀋燕、章紅、項春燕、韋聰等,在此對他們錶示感謝!
盡管作者對書中的列舉文件精益求精,但疏漏之處仍然在所難免。如果讀者朋友在學習的過程中,遇到一些難題或是有一些好的建議,歡迎和我們直接通過QQ交流群和新浪微博在綫交流。
用户评价
评分
评分
评分
评分
评分
评分
评分
评分
相关图书
本站所有內容均為互聯網搜索引擎提供的公開搜索信息,本站不存儲任何數據與內容,任何內容與數據均與本站無關,如有需要請聯繫相關搜索引擎包括但不限於百度,google,bing,sogou 等
© 2025 tushu.tinynews.org All Rights Reserved. 求知書站 版权所有