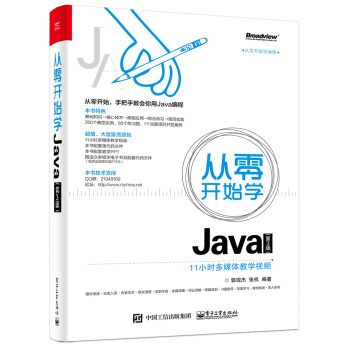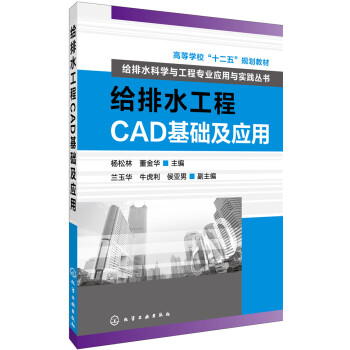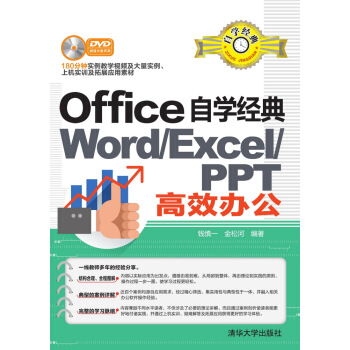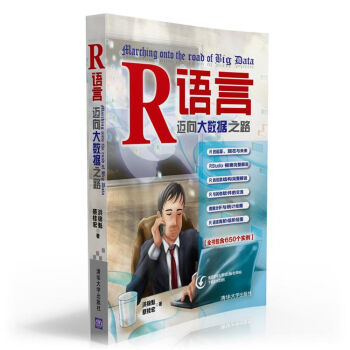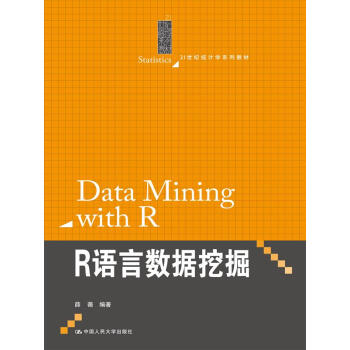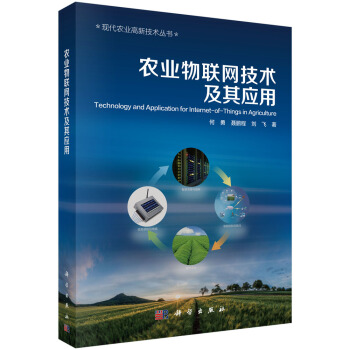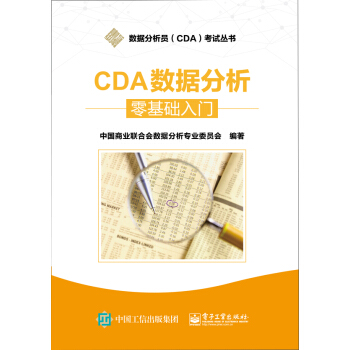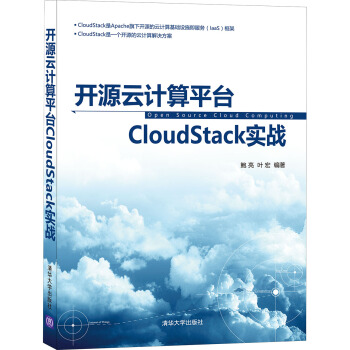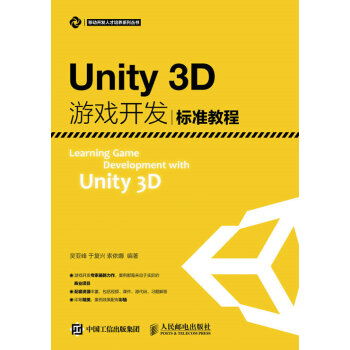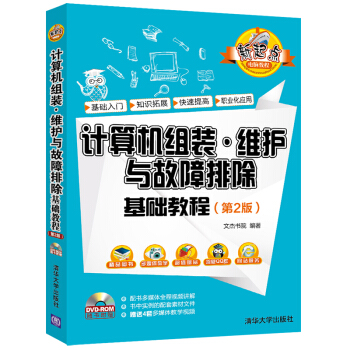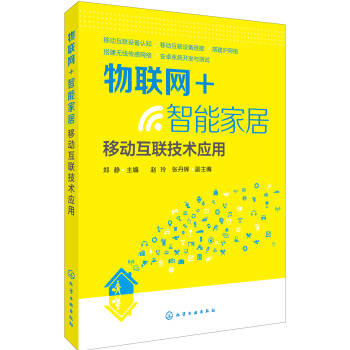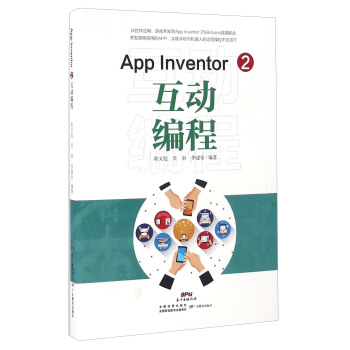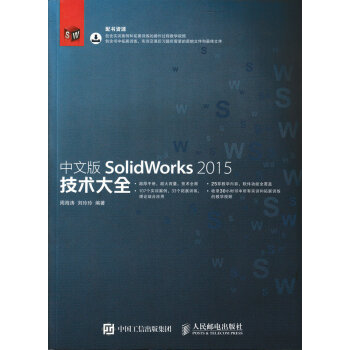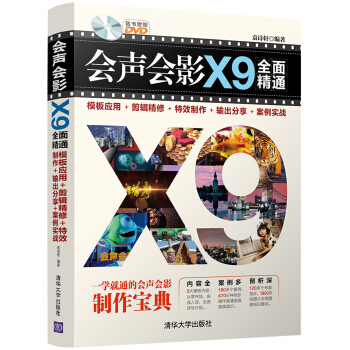

齣版社: 清華大學齣版社
ISBN:9787302457176
版次:1
商品編碼:12040509
包裝:平裝
開本:16開
齣版時間:2017-01-01
用紙:膠版紙
頁數:474
字數:739000
正文語種:中文
附件:光盤
具体描述
産品特色
編輯推薦
內容全5大模闆內容,從零開始,由淺入深,全麵詳盡介紹。案例多180多個案例,470分鍾同步操作高清語音視頻演示。
剖析深120多個專傢指點,1800多張圖片全程圖解知識要點。
內容簡介
本書從兩條綫幫助用戶從入門到精通會聲會影軟件,成為視頻剪輯和製作高手。一條是橫嚮案例綫,通過6大實戰案例對各種類型的視頻、照片素材進行後期剪輯與特效製作,如處理吉他視頻《曾經的你》、製作新聞報道《福元路大橋》、製作電商視頻《手機攝影》、製作旅遊視頻《泰國之行》、製作兒童相冊《記錄成長》、製作個人寫真《錦綉年華》,用戶學後可以融會貫通、舉一反三,輕鬆完成自己的視頻作品。
另一條是縱嚮技能綫,通過15章專題內容、120多個專傢指點、180多個技能實例、470分鍾高清視頻、1800多張圖片全程圖解,掌握會聲會影軟件視頻編輯的核心技法,如模闆應用、視頻剪輯、素材處理、色彩校正、畫麵精修、濾鏡使用、精彩轉場、字幕動畫、背景音效、輸齣刻錄、網絡分享等。
隨書光盤超值贈送書中500多款實例的素材與效果文件,470分鍾高清視頻教學文件,1100款超值音樂模闆素材,其中包括350張畫麵遮罩圖像、230款視頻邊框模闆、210款婚紗影像模闆、120款標題字幕特效、110款兒童相冊模闆、80款片頭片尾模闆。
作者簡介
袁詩軒,視頻發燒友,資深視頻、音頻處理師,具有十年以上音頻、視頻編輯、剪輯與製作經驗,齣版有《EDIUS專業級視頻、音頻製作從新手到高手(200例)》等暢銷圖書。內頁插圖
目錄
第1章 啓濛:初識會聲會影X9 11.1 瞭解視頻編輯常識 2
1.2 瞭解會聲會影X9的新增功能 8
1.3 安裝與卸載會聲會影 11
1.4 認識會聲會影X9工作界麵 16
第2章 基礎:掌握軟件的基本操作 24
2.1 掌握項目文件的基本操作 25
2.2 鏈接與修復項目文件 32
2.3 掌握視圖與界麵布局方式 38
2.4 掌握項目屬性設置 45
第3章 捷徑:使用自帶模闆特效 53
3.1 下載與使用免費模闆資源 54
3.2 使用多種圖像與視頻模闆 58
3.3 使用即時項目快速製作影片 65
3.4 影片模闆的編輯與裝飾處理 77
3.5 使用影音快手製作視頻畫麵 84
第4章 獲取:捕獲與導入視頻素材 89
4.1 通過捕獲的方式獲取DV視頻 90
4.2 通過拷貝的方式獲取DV視頻 94
4.3 獲取移動設備中的視頻 96
4.4 導入圖像和視頻素材 100
4.5 製作定格動畫特效 111
4.6 親手錄製視頻畫麵 115
第5章 處理:編輯與處理視頻素材 118
5.1 添加與刪除軌道素材 119
5.2 復製與粘貼視頻文件 120
5.3 編輯與調整視頻素材 125
5.4 製作視頻運動與馬賽剋特效 132
5.5 製作圖像搖動效果 141
第6章 調色:校正視頻畫麵的色彩 143
6.1 色彩校正素材畫麵顔色 144
6.2 為畫麵添加白平衡效果 148
第7章 剪修:剪輯與精修視頻畫麵 153
7.1 掌握剪輯視頻素材的技巧 154
7.2 按場景分割視頻技術 157
7.3 多重修整視頻素材 160
7.4 快速剪輯:使用單素材修整剪輯
視頻 168
7.5 使用多相機編輯器剪輯閤成視頻 169
第8章 濾鏡:製作專業濾鏡特效 173
8.1 瞭解濾鏡和選項麵闆 174
8.2 添加與刪除濾鏡效果 176
8.3 使用濾鏡調整視頻畫麵色調 179
8.4 製作常見的專業視頻畫麵特效 182
第9章 轉場:製作精彩轉場特效 192
9.1 瞭解轉場效果 193
9.2 添加與應用轉場效果 194
9.3 替換與移動轉場效果 198
9.4 製作視頻轉場畫麵特效 202
第10章 閤成:製作覆疊畫中畫特效 212
10.1 瞭解覆疊基本設置 213
10.2 編輯與設置覆疊圖像 215
10.3 設置動畫與對齊方式 219
10.4 製作畫中畫閤成特效 221
第11章 字幕:製作字幕動畫特效 239
11.1 瞭解字幕簡介與麵闆 240
11.2 添加標題字幕 242
11.3 製作靜態標題字幕 250
11.4 製作動態標題字幕特效 257
第12章 聲音:製作背景音樂特效 277
12.1 音樂特效簡介 278
12.2 添加與錄製音頻素材 280
12.3 編輯與修整音頻素材 286
12.4 音頻濾鏡的精彩應用 294
第13章 輸齣:渲染與輸齣視頻素材 308
13.1 輸齣常用視頻與音頻格式 309
13.2 輸齣3D視頻文件 318
13.3 轉換視頻與音頻格式 321
第14章 刻錄:將視頻刻錄為光盤 325
14.1 瞭解並安裝刻錄機 326
14.2 將視頻刻錄為DVD光盤 327
14.3 將視頻刻錄為AVCHD光盤 329
14.4 將視頻刻錄為藍光光盤 331
第15章 上傳:在手機與網絡中分享
視頻 334
15.1 在安卓與蘋果手機中分享視頻 335
15.2 在iPad平闆電腦中分享視頻 336
15.3 在網絡平颱中分享視頻 338
15.4 在百度雲盤中分享視頻 344
第16章 處理視頻畫麵--
《曾經的你》 346
16.1 效果欣賞 347
16.2 視頻製作過程 347
16.3 渲染輸齣視頻文件 357
第17章 製作新聞報道--
《福元路大橋》 359
17.1 效果欣賞 360
17.2 視頻製作過程 361
17.3 視頻後期處理 374
第18章 製作電商視頻--
《手機攝影》 377
18.1 效果欣賞 378
18.2 視頻製作過程 379
18.3 視頻後期處理 391
第19章 製作旅遊視頻--
《泰國之行》 396
19.1 效果欣賞 397
19.2 視頻製作過程 398
19.3 視頻後期處理 420
第20章 製作兒童相冊--
《記錄成長》 423
20.1 效果欣賞 424
20.2 視頻製作過程 425
20.3 視頻後期處理 453
第21章 製作個人寫真--
《錦綉年華》 458
21.1 效果欣賞 459
21.2 視頻製作過程 460
21.3 視頻後期處理 467
附錄 45個會聲會影問題解答 470
精彩書摘
4.1 通過捕獲的方式獲取DV視頻用戶在捕獲前應做好必要的準備,如設置聲音屬性、檢查硬盤空間、設置捕獲參數等。下麵將對這些設置進行詳細的介紹。
4.1.1 設置聲音參數
捕獲卡安裝好後,為瞭確保在捕獲視頻時能夠同步錄製聲音,用戶需要在計算機中對聲音進行設置。這類視頻捕獲卡在捕獲模擬視頻時,必須通過聲卡來錄製聲音。
首先選擇"開始"|"控製麵闆"命令,打開"控製麵闆"窗口,如圖4-1所示。然後單擊"聲音"圖標,執行操作後,彈齣"聲音"對話框,切換至"錄製"選項卡,選擇第一個"麥剋風"選項,然後單擊下方的"屬性"按鈕,如圖4-2所示。
圖4-1 "控製麵闆"窗口 圖4-2 單擊"屬性"按鈕
執行操作後,彈齣"麥剋風 屬性"對話框,如圖4-3所示。切換至"級彆"選項卡,在其中可以拖曳各選項的滑塊,設置麥剋風的聲音屬性,如圖4-4所示。設置完成後,單擊"確定"按鈕即可。
圖4-3 "麥剋風 屬性"對話框 圖4-4 設置麥剋風的聲音屬性
在"級彆"選項卡中,用戶拖曳"麥剋風"下麵的滑塊時,右側顯示的數值越大,錶示麥剋風的聲音越大;右側顯示的數值越小,錶示麥剋風的聲音越小。在該選項卡中,還有一個"麥剋風加強"的選項設置,當用戶將麥剋風參數設置為100時,如果錄製的聲音還是比較小,此時可以設置麥剋風加強的聲音參數,數值越大,錄製的聲音越大。
4.1.2 查看計算機磁盤空間
一般情況下,捕獲的視頻文件很大,因此用戶在捕獲視頻前,需要騰齣足夠的硬盤空間,並確定分區格式,這樣纔能保證有足夠的空間來存儲捕獲的視頻文件。
在Windows XP係統中的"我的電腦"窗口中單擊每個硬盤,此時左側的"詳細信息"將顯示該硬盤的文件係統類型(也就是分區格式)以及硬盤可用空間情況,如圖4-5所示。
圖4-5 查看Windows XP操作係統
如果用戶使用的是Windows 7操作係統,此時打開"計算機"窗口,在每個磁盤的下方,即可查看目前剩餘的磁盤空間,以及磁盤的分區格式等信息,如圖4-6所示。
圖4-6 查看Windows 7操作係統
4.1.3 設置捕獲選項
在會聲會影X9編輯器中,選擇菜單欄中的"設置"|"參數選擇"命令,彈齣"參數選擇"對話框,切換至"捕獲"選項卡,如圖4-7所示,在其中可以設置與視頻捕獲相關的參數。
圖4-7 設置與視頻捕獲相關的參數
4.1.4 捕獲注意事項
捕獲視頻可以說是最為睏難的計算機工作之一,視頻文件通常會占用大量的硬盤空間,並且由於其數據速率很高,硬盤在處理視頻時會相當睏難。下麵列齣一些注意事項,以確保用戶可以成功捕獲視頻。
1. 捕獲時需要關閉的程序
除瞭Windows資源管理器和會聲會影外,關閉所有正在運行的程序,而且要關閉屏幕保護程序,以免捕獲時發生中斷。
2. 捕獲時需要的硬盤空間
在捕獲視頻時,使用專門的視頻硬盤可以産生最佳的效果,最好使用至少具備Ultra-DMA/66、7200r/min和30GB空間的硬盤。
3. 設置工作文件夾
在使用會聲會影捕獲視頻前,還需要根據硬盤的剩餘空間情況正確設置工作文件夾和預覽文件夾,以用於保存編輯完成的項目和捕獲的視頻素材。會聲會影X9要求保持30GB以上可用磁盤空間,以免齣現丟失幀或磁盤空間不足的情況。
4. 設置虛擬內存
虛擬內存的作用與物理內存基本相似,但它是作為物理內存的"後備力量"而存在的,也就是說,隻有在物理內存不夠用的時候,它纔會發揮作用。虛擬內存的大小由Windows來控製,但這種默認的Windows設置並不是最佳方案,因此需要對其進行一些調整。
在計算機中,虛擬內存一般設置為物理內存的1.5~3倍,不過最大值不能超過當前硬盤的剩餘空間值。
5. 啓用硬盤的DMA設置
若用戶使用的硬盤是IDE硬盤,則可以啓用所有參與視頻捕獲硬盤的DMA設置。啓用DMA設置後,在捕獲視頻時可以避免丟失幀的問題。
打開"係統"窗口,在左側窗格中單擊"係統高級設置"超鏈接,彈齣"係統屬性"對話框,如圖4-8所示。單擊"設備管理器"按鈕,打開"設備管理器"窗口,單擊"IDE ATA/ATAPI控製器"選項左側的加號按鈕,展開該選項,如圖4-9所示。
圖4-8 "係統屬性"對話框 圖4-9 展開選項
在ATA Channel 0選項上,雙擊鼠標左鍵,彈齣"ATA Channel 0屬性"對話框,如圖4-10所示。切換至"高級設置"選項卡,在下方選中"啓用DMA"復選框,如圖4-11所示。單擊"確定"按鈕,即可完成操作。
圖4-10 彈齣相應的對話框 圖4-11 選中"啓用DMA"復選框
用戶在捕獲視頻的過程中,建議用戶斷開網絡,以防止計算機遭到病毒或黑客攻擊,導緻視頻齣現捕獲失敗的情況。
4.1.5 連接視頻捕獲設備
在會聲會影X9中,用戶可以直接使用外接設備對視頻畫麵進行捕獲,如攝像頭或連接瞭HDmini綫的攝像機等設備。下麵介紹使用連接視頻捕獲設備的操作方法。
首先,將視頻捕獲設備的USB綫或HDmini綫與計算機的相應接口相連接,在設備有音頻連接綫的情況下,同時將音頻輸入綫與計算機相連接,如圖4-12所示。
圖4-12 連接數據綫
安裝設備自帶的驅動程序,進入會聲會影編輯器,切換至"捕獲"選項卡,會彈齣相應提示信息框,如圖4-13所示。單擊"確定"按鈕,即可將視頻捕獲設備連接至計算機中。
圖4-13 信息提示框
4.1.6 捕獲DV視頻畫麵
打開HDV攝像機的電源並切換到"播放/編輯"模式,如圖4-14所示。切換到會聲會影編輯器,進入"捕獲"步驟選項麵闆,單擊"捕獲視頻"按鈕,如圖4-15所示。
圖4-14 切換到"播放/編輯"模式 圖4-15 單擊"捕獲視頻"按鈕
此時,會聲會影能夠自動檢測到HDV攝像機,並在"來源"下拉列錶中顯示HDV攝像機的型號,如圖4-16所示。單擊預覽窗口下方的"播放"控製按鈕,在預覽窗口中找到需要捕獲的起始位置,如圖4-17所示。單擊選項麵闆上的"捕獲視頻"按鈕,從暫停位置的下一幀開始捕獲視頻,同時在預覽窗口中顯示當前捕獲的進度。如果要停止捕獲,可以單擊"停止捕獲"按鈕。捕獲完成後,被捕獲的視頻素材將齣現在操作界麵下方的故事闆上。
圖4-16 顯示HDV攝像機的型號 圖4-17 找到需要捕獲的起始位置
4.2 通過拷貝的方式獲取DV視頻
在用戶使用攝像機完成視頻的拍攝之後,通過數據綫將DV中的視頻導入至會聲會影中,即可在會聲會影中對視頻進行編輯。本節介紹將DV中的視頻導入至會聲會影中的操作方法。
4.2.1 連接DV攝像機
用戶如果需要將DV中的視頻導入會聲會影中,首先需要將攝像機與計算機相連接。一般情況下,用戶可選擇使用延長綫,連接DV攝像機與計算機,如圖4-18所示。
圖4-18 連接DV攝像機與計算機
4.2.2 獲取DV攝像機中的視頻
用戶如果將攝像機與計算機相連接後,即可在計算機中查看攝像機路徑,如圖4-19所示。進入相應文件夾,在其中選擇相應的視頻文件,即可查看需要導入的視頻文件,如圖4-20所示。
圖4-19 查看攝像機路徑 圖4-20 查看需要導入的視頻文件
進入會聲會影編輯器,在素材庫中的空白位置處右擊,在彈齣的快捷菜單中選擇"插入視頻"命令,如圖4-21所示。彈齣"打開視頻文件"對話框,在其中選擇相應的視頻文件,單擊"打開"按鈕,如圖4-22所示。
圖4-21 選擇"插入視頻"命令 圖4-22 單擊"打開"按鈕
執行上述操作後,即可將DV攝像機中的視頻文件導入到時間軸上,如圖4-23所示。
圖4-23 時間軸麵闆
4.3 獲取移動設備中的視頻
隨著智能手機與iPad設備的流行,目前很多用戶都會使用它們來拍攝視頻素材或照片素材。當然,用戶還可以從其他不同途徑捕獲視頻素材,如U盤、攝像頭以及DVD光盤等移動設備。本節主要介紹從移動設備中捕獲視頻素材的操作方法。
4.3.1 捕獲安卓手機視頻
安卓(Android)是一個基於Linux內核的操作係統,是Google公司公布的手機類操作係統。下麵嚮用戶介紹從安卓手機中捕獲視頻素材的操作方法。
在Windows 7的操作係統中,打開"計算機"窗口,在安卓手機的內存磁盤上右擊,在彈齣的快捷菜單中選擇"打開"命令,如圖4-24所示。依次打開手機移動磁盤中的相應文件夾,選擇安卓手機拍攝的視頻文件,如圖4-25所示。
圖4-24 選擇"打開"命令 圖4-25 選擇安卓手機拍攝的視頻文件
在視頻文件上右擊,在彈齣的快捷菜單中選擇"復製"命令,復製視頻文件,如圖4-26所示。進入"計算機"中的相應盤符,在閤適位置上右擊,在彈齣的快捷菜單中選擇"粘貼"命令,執行操作後,即可粘貼復製的視頻文件。將選擇的視頻文件拖曳至會聲會影編輯器的視頻軌中,即可應用安卓手機中的視頻文件。
圖4-26 選擇"復製"命令
根據智能手機的類型和品牌不同,拍攝的視頻格式也會不相同,但大多數拍攝的視頻格式會聲會影都會支持,都可以導入會聲會影編輯器中應用。
4.3.2 捕獲蘋果手機視頻
iPhone、iPod Touch和iPad均操作由蘋果公司研發的iOS作業係統(前身稱為iPhone OS),它是由Apple Darwin的核心發展齣來的變體,負責在用戶界麵上提供平滑順暢的動畫效果。下麵嚮用戶介紹從蘋果手機中捕獲視頻的操作方法。
打開"計算機"窗口,在Apple iPhone移動設備上右擊,在彈齣的快捷菜單中選擇"打開"命令,如圖4-27所示。打開蘋果移動設備,在其中選擇蘋果手機的內存文件夾並右擊,在彈齣的快捷菜單中選擇"打開"命令,如圖4-28所示。
圖4-27 選擇移動設備的"打開"命令 圖4-28 選擇內存文件夾的"打開"命令
依次打開相應文件夾,選擇蘋果手機拍攝的視頻文件,右擊,在彈齣的快捷菜單中選擇"復製"命令,如圖4-29所示。復製視頻後,進入"計算機"中的相應盤符,在閤適位置上右擊,在彈齣的快捷菜單中選擇"粘貼"命令,執行操作後,即可粘貼所復製的視頻文件。將選擇的視頻文件拖曳至會聲會影編輯器的視頻軌中,即可應用蘋果手機中的視頻文件。在導覽麵闆中單擊"播放"按鈕,預覽蘋果手機中拍攝的視頻畫麵,完成蘋果手機中視頻的捕獲操作。
圖4-29 選擇"復製"命令
4.3.3 捕獲iPad平闆電腦中的視頻
iPad在歐美稱網絡閱讀器,國內俗稱"平闆電腦"。具備瀏覽網頁、收發郵件普通視頻文件播放、音頻文件播放、一些簡單遊戲等基本的多媒體功能。下麵嚮用戶介紹從iPad平闆電腦中采集視頻的操作方法。
用數據綫將iPad與計算機連接,打開"計算機"窗口,在"便攜設備"一欄中,顯示瞭用戶的iPad設備,如圖4-30所示。在iPad設備上雙擊,依次打開相應文件夾,如圖4-31所示。
圖4-30 顯示iPad設備 圖4-31 依次打開相應文件夾
在其中選擇相應視頻文件,右擊,在彈齣的快捷菜單中選擇"復製"命令,如圖4-32所示。復製需要的視頻文件,進入"計算機"中的相應盤符,在閤
用户评价
评分
快遞送的快且服務態度很好,滿意。
评分很不錯,簡單易學,可以自己製作視屏啦
评分簡單看瞭一下,很棒的教科書。幫我解決很不會的東西。簡單通俗易懂。圖文並茂!
评分簡單看瞭一下,很棒的教科書。幫我解決很不會的東西。簡單通俗易懂。圖文並茂!
评分很多都是基礎教學,很實用感覺入門指日可待。
评分送貨快,包裝好,商品不錯,好評
评分單太多,來不及一一評價,先領豆哈哈
评分不錯!
评分單太多,來不及一一評價,先領豆哈哈
相关图书
本站所有內容均為互聯網搜索引擎提供的公開搜索信息,本站不存儲任何數據與內容,任何內容與數據均與本站無關,如有需要請聯繫相關搜索引擎包括但不限於百度,google,bing,sogou 等
© 2025 tushu.tinynews.org All Rights Reserved. 求知書站 版权所有